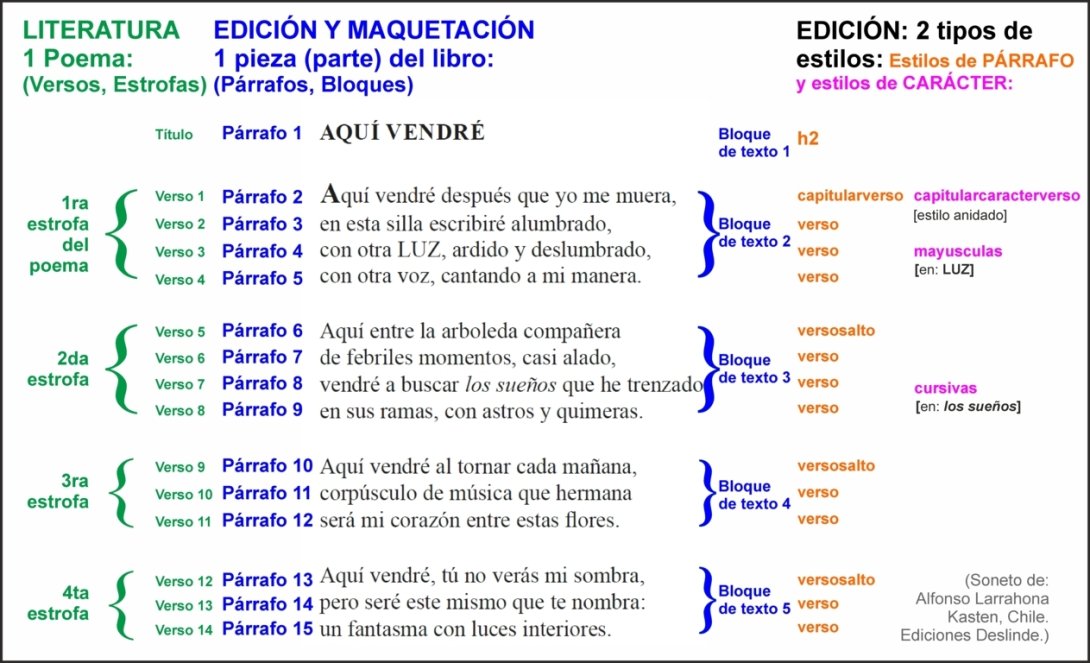ÍNDICE
- 1- Captura de textos. Escanear libros y convertir imágenes en texto
- 2- Diferencias entre carácter y párrafo, verso y estrofa
- 3- Uso de nuestra Plantilla Word
- 4- Estándares de Edición en Word
- 5- ¿Cómo "limpiar" el texto del libro en Word? Paso a paso
- 6- "Buscar y Reemplazar". ¿Cómo "limpiar" el texto original?
- 7- Listado: símbolos en Word
- 8- ¿Cómo realizar el marcado de texto? Paso a paso
- 9- Trucos
En este capítulo de nuestro Manual editorial, presentamos una guía completa de la primera etapa del trabajo editorial, paso a paso, donde se incluye el trabajo de la captura de textos a partir de otros libros (escanear), la limpieza del texto original (ese archivo que hemos convertido a partir del escaneo, o ese archivo entregado por un autor) para eliminar cualquier elemento extraño y estandarizar el texto, la corrección ortotipográfica y de estilo, y por último la edición y conjuntamente el marcado del texto con los estilos de párrafo y de carácter.
1- Captura de textos. Escanear libros y convertir imágenes en texto
A veces la edición depende de reunir primero algunos textos que no existen en formato digital, tomarlos desde otros libros, como cuando preparamos una antología, o cuando hacemos un compendio de obras escogidas de un autor, y solamente contamos con algunos impresos viejos. Teclear esos textos puede llevarnos mucho tiempo.
Tenemos la opción de apoyarnos en el escaneo de las páginas y la conversión de las imágenes en textos, para ganar tiempo. Aunque, obviamente, esto no nos liberará de la responsabilidad de revisar con cuidado el texto así convertido, rectificar las erratas, teclear incluso partes que se hayan omitido, etc.
Evitar páginas desenfocadas: Escaneamos las páginas del libro, cuidando que las letras queden bien enfocadas y nítidas.
- Posibles problemas: Que el libro sea muy grueso y queramos escanear dos páginas al mismo tiempo en cada escaneo, pero entonces el libro quede un poco levantado por el medio, provocando que en esa parte aparezcan algunas letras desenfocadas.
- Soluciones: Podemos ponerle un peso encima al libro (como otros libros) pegando más las páginas abiertas contra el cristal del escáner. Podemos partir el libro o separar las hojas (en caso de que no sea un ejemplar único y se pueda sacrificar) para poder colocarlas mejor contra el escáner.
Lograr un buen o alto contraste del texto con el fondo de la página. Después del escaneo, podemos mejorar la calidad de las imágenes, aquellas que no tengan mucha calidad, usando programas de diseños para abrir esas imágenes y darles mejor definición y contraste (simples editores de imágenes, o programas como Adobe Photoshop, Corel Draw, Paint, etc.). Mientras mejor sea el contraste del texto respecto al color de la página, podremos hacer luego una mejor conversión de las imágenes a texto. Porque, las partes del texto que estén desenfocadas, no se convertirán bien y nos obligarán luego a reescribirlas.
Organizar los archivos de las imágenes en orden consecutivo: Con todas las páginas del libro ya escaneadas, debemos asegurarnos de que estén en el orden correcto, en el mismo orden del libro (si hemos escaneado alguna por separado, debemos ponerle un nombre al archivo para que se coloque en el orden correcto), usando números en los nombres de los archivos.
Convertir imágenes en texto: Podemos usar el programa Abbyy PDF Transformer. Este programa, como otros similares, lo que hace es crear un PDF con todas las imágenes que escojamos, y entonces ese PDF podremos convertirlo en un archivo Word (texto editable) inmediatamente, con el mismo programa. Igual pueden usarse otros programas, como Nitro PDF.
Usando el programa ABBYY PDF:
- Al abrir el programa, escogemos la opción Crear a partir de varios archivos, así podremos escoger todas las imágenes de las páginas escaneadas del libro para crear un solo archivo, rápido y fácil.
- En el explorador de nuestra PC buscamos la carpeta donde tenemos guardadas las imágenes, las seleccionamos y hacemos clic en Abrir.
- Aparece una ventana con dos opciones: primera opción es Crear un documento PDF de todos los archivos, segunda opción es Crear un documento PDF separado para cada archivo. Debemos escoger o activar la primera opción y hacer clic en Crear PDF.
- Se abre ya el archivo creado, un archivo donde aparecen imágenes de todas las páginas en el mismo orden consecutivo en que estaban en guardadas en nuestra carpeta. Es un archivo PDF, y ahora debemos convertirlo en un archivo Word.
- Con el PDF aún abierto, vamos a la barra de herramientas arriba y escogemos Convertir a, entonces se nos abre una pestaña con opciones para poder convertirlo en distintos tipos de archivos. Escogemos: Documento de Microsof Word.
- Se convierte el archivo PDF en Word. Nuestro programa ABBYY PDF no cambia, seguimos viendo el pdf, pero ya en nuestra PC se ha creado y tenemos abierto aparte un archivo Word. Ahora podemos entrar a ese otro archivo, y guardarlo en nuestra PC, o copiar todo el texto y llevarlo a otro archivo donde vamos a editarlo.
2- Diferencias entre carácter y párrafo, verso y estrofa
¿Qué es un CARÁCTER?
"Signo de escritura o de imprenta" (RAE). Cada letra y cada signo que ocupe el espacio de una letra (signos como una coma, un punto, un punto y coma, un signo de interrogación, un signo de admiración, etc.), es UN CARÁCTER.
¿Qué es un PÁRRAFO?
Para la real Academia española, un "Párrafo" es un “Fragmento de un texto en prosa constituido por un conjunto de líneas seguidas y caracterizado por el punto y aparte al final de la última”. Parece bien dicho, pero nos deja algo insatisfechos cuando leemos “texto en prosa” y que está caracterizado por el “punto y aparte”, lo cual es propio de las técnicas de redacción y se ciñe a la prosa como unidad compositiva y genérica opuesta al verso. No nos satisface semejante definición para el trabajo editorial, donde intentamos darle un sentido más universal a los términos que transitan por varios usos o aplicaciones, porque en este caso se deja fuera a los versos, así como otros ejercicios vanguardistas o experimentales con la escritura. Y solamente discrepamos de acuerdo con prioridades de nuestro ámbito de la edición y maquetación, porque se puede prestar a confusión cuando hablamos sobre el uso de los estilos de párrafo, ya que con estos mismos estilos se trabajan también los versos en los libros de poesía. Y los versos no son “prosa” ni cada verso termina con “punto y aparte”.
En el proceso editorial, si manejamos el libro como una estructura armoniosa de ráfagas o masas de textos, entendemos que un párrafo es cualquier unidad con un flujo sostenido de texto desde que empieza hasta que se corta ese flujo por cualquier motivo intrínseco al discurso o al género de la obra.
ES UN PÁRRAFO cada flujo de texto desde la letra inicial hasta que lo cortamos con un “Salto de párrafo” (en Word, este corte o “salto de párrafo” se crea con un golpe de la tecla Intro (Enter). Por tanto, puede haber un párrafo con un solo carácter y una sola línea como mínimo, pero no hay máximo, sino que un solo párrafo puede tener infinita cantidad de caracteres y palabras. Aunque en el medio, existen recursos o trampantojos como el “salto de línea forzado” (usado a veces en poesía, y usado a veces para partir los títulos o encabezados) que crearán visualmente una partición, otra masa de texto aparte, redistribuyendo las líneas de texto para ajustarlas al espacio, pero estas líneas seguirán manteniendo los atributos de un único estilo de párrafo antes y después del salto de línea forzado.
- Atajo del teclado en Word para insertar un “Salto de línea forzado”: Mayúsculas+Enter.
Cada uno de los flujos de texto, por ejemplo, en lenguaje HTML, para la web, se convierte en un bloque o una etiqueta de tipo párrafo.
Y, en la edición y maquetación de libros, cada una de las unidades o manchas de texto a que llamamos párrafos, se debe trabajar con un estilo de párrafo que lo configura de principio a fin.
Esto aplica también para la poesía. Los poemas tienen su propia consistencia visual diferente a la prosa, pero cumplen con la misma condición como unidades de texto en cuanto a su fluidez material. Los poemas, integrados por versos, se dividen en bloques de textos que literariamente se definen como Estrofas para diferenciarlos de la prosa por su materialidad, donde caben la prosa de ficción y la de no ficción.
Sin embargo, en el trabajo de edición y maquetación, cada verso se aborda igual que un párrafo de prosa, lo único que con atributos significativamente distintos (sangría, interlineado, etc.), mientras que cada Estrofa en la práctica no es más que un bloque de texto integrado por distintos párrafos.
3- Uso de nuestra Plantilla Word
En Ediciones Deslinde trabajamos con una plantilla Word, donde tenemos creado cada estilo idóneo (en la GALERÍA DE ESTILOS) para aplicar a las distintas partes del texto en un libro durante todo el proceso editorial, desde que el original entra en edición, durante la corrección y el marcado de texto, la maquetación y finalmente la creación del eBook.
Los autores pueden usar la plantilla Word de Deslinde para preparar el texto de sus obras, configurarlas usando estos estilos, y poder entregar los originales a nuestra editorial con los atributos correctos. La "plantilla" es un archivo Word completamente vacío, donde puedes pegar tu texto y empezar a editarlo y marcarlo: la única singularidad de este archivo es que cuenta con la GALERÍA DE ESTILOS personalizados de Ediciones Deslinde.
- Descarga aquí la Plantilla Word (para redacción) de Ediciones Deslinde: Ediciones Deslinde - Word - Plantilla con Estilos
Apariencia de los textos en la Plantilla de Deslinde: El objetivo de esta Plantilla Word es solamente poder marcar los textos con estilos, y dejarlos “limpios” de objetos o de atributos extraños. Lo que más importa aquí es el nombre de cada estilo con que marcamos cada parte del texto. Así que aquí en Word aún no maquetamos, y no importa todavía la apariencia que tome el texto cuando le apliquemos un estilo. De hecho, en esta Plantilla tenemos colores llamativos que aparecen asociados a algunos estilos, colores que por supuesto no saldrán en la publicación final: esos colores están en Word para ayudar al editor a visualizar que un texto ya está “marcado” con determinado estilo.
4- Estándares de Edición en Word
Mantener una copia del archivo original sin modificaciones: Debemos MANTENER siempre un archivo ORIGINAL sin hacerle ninguna modificación, exactamente como lo entregó el autor, porque este archivo será siempre nuestra referencia, para poder entender las intenciones del autor o cómo quería que su texto se viera. Esta copia que no tocaremos es técnicamente EL ORIGINAL. Al final de la edición, corrección y marcado de texto, por los mismos motivos, debemos cotejar el libro editado con el Original.
En el marcado de texto, usaremos los estilos personalizados: Evitaremos usar la barra de herramientas de Word y sus botones para aplicar configuraciones de carácter como Cursivas, Negritas, Subrayados. Mejor sería, para marcar estas configuraciones o aplicarlas al texto seleccionado, que usemos nuestros estilos personalizados, así nombrados: negritas, cursivas, subrayado, versalitas, etc.
Evitaremos el uso de negritas y subrayados: Nunca se usarán negritas, salvo que sea estrictamente necesario por motivos literarios. Tampoco se incluirán subrayados de texto, solo en casos excepcionales en que obedezca a motivos estrictamente literarios (autorismos), cuando el texto esté configurado así intencionalmente, como puede suceder en poesía experimental, por ejemplo.
Primeras sustituciones: GUIONES: Normalmente los autores tienen mucha confusión en el uso de los guiones, y los originales suelen tener muchos guiones usados mal.
- Podemos acudir a la ventana de “Buscar y Reemplazar” para revisar estos guiones y sustituirlos por el signo correcto. Pero, OJO: no debemos cliquear en “Reemplazar todos”, porque seguramente habrá en el libro otros guiones cortos bien puestos, por ejemplo, cuando unen palabras compuestas (según la oferta-demanda).
- USO INCORRECTO: Guion corto [el siguiente: -] puesto como pleca de diálogo en las obras de narrativa, o puesto en función de paréntesis para encerrar acotaciones.
- USO DE OTRO SIGNO CORRECTO: Para los diálogos, y para sustituir a los paréntesis o cumplir funciones de paréntesis, debemos usar la raya (este signo: —].
BUSCAR: -
REEMPLAZAR: —
Primeras sustituciones: COMILLAS: La Norma de Ediciones Deslinde es usar las tres comillas, respetando este orden de jerarquías: Comillas españolas («ejemplo»), Comillas inglesas (“ejemplo”), Comillas simples (‘ejemplo’). Esto quiere decir que, si tenemos un párrafo con varias comillas, que tiene a su vez adentro otro texto con otras comillas, y este último también tiene para colmo otras comillas dentro, entonces debemos usarlas en este mismo orden, como si fueran matrioskas rusas, de mayor a menor: las primeras españolas, las segundas inglesas, y las últimas simples.
- Ejemplo de uso correcto de las tres comillas: «Y dijo gritando “nadie entiende qué significa ‘pito’ en el habla popular”, y se hizo el silencio».
- Podemos acudir a la ventana de “Buscar y Reemplazar” para revisar las comillas.
Primeras sustituciones: ALTAS Y BAJAS: Todos los títulos de las partes o piezas de un libro, deben crearse originalmente en altas y bajas (no escribirse o ponerse con todas las letras en mayúsculas). Esto es lo que permitirá que después, al crear el Índice del libro, aparezcan en altas y bajas en el Índice. OJO: No tiene nada que ver con la apariencia que tomarán los títulos al aplicarle el estilo h2, cuando pasarán a verse en mayúsculas porque así dicta el estilo que sea su apariencia, pues su formato real se mantendrá según como han sido escritos.
- Revisar, y poner texto en altas y bajas: Seleccionando los títulos (apretando la tecla Control), podemos escoger más de un título a la vez con el mouse, y en la barra de herramientas arriba (en “Cambiar mayúsculas y minúsculas”), aplicaremos “tipo oración”. Luego rectificaremos una a una las mayúsculas que sí deban mantenerse dentro de los títulos.
- Dentro de los títulos, solamente dejaremos las mayúsculas naturales o normales, como las iniciales de los nombres propios.
Primeras sustituciones: vocales con diéresis erróneas (ä): Usaremos la ventana “Buscar y Reemplazar” para encontrar vocales que tengan diéresis erróneas, y que posiblemente debamos sustituir por vocales acentuadas (á). No las sustituiremos de un solo golpe, por supuesto, sino que las confirmaremos o rectificaremos una a una: ä, ë, ï, ö; ü).
- BUSCAR: ä
- REEMPLAZAR: á
Nunca partir los títulos en párrafos diferentes: Los títulos nunca se deben partir en párrafos diferentes (con tecla Intro o Enter). Y cuando sea necesario partirlos en más de una línea por motivos estéticos (algo que nunca haremos en Word, pues se haría solamente durante la maquetación, en Indesign), insertaremos un "salto de línea forzado" (con teclas: May-Intro). / El salto de Línea mantiene la unidad del título como un único párrafo: así logramos por ejemplo que en el Índice aparezca como un solo párrafo (un solo título) y no partido. / INTRODUCIR SALTO DE LÍNEA: El salto de línea solo se puede introducir manualmente con el método abreviado (atajo) del teclado, no se puede añadir ni a la cinta de opciones, ni a la Barra de herramientas de acceso rápido.
- Para insertar un "salto de línea forzado", con el cursor colocado al final del fragmento de texto que queremos partir, atajo del teclado: May+Intro.
5- ¿Cómo "limpiar" el texto del libro en Word? Paso a paso
Limpiemos el texto original: Si hemos convertido automáticamente en texto un PDF, o un PDF con imágenes de un libro escaneado, no todo se habrá convertido bien, tendremos dentro del texto convertido muchos símbolos y configuraciones indeseadas (negritas y cursivas que no están en el lugar correcto, etc.). Cuando es un archivo original recibido en la editorial, pasa igual, el texto suele arrastrar configuraciones que se deben eliminar, además que tampoco tiene aplicados nuestros estilos personalizados. Por tanto, lo primero que queremos conseguir es un texto limpio, un libro limpio, para empezar a editarlo y marcarlo bien.
Limpiar el libro completo usando un archivo txt: Si copiamos todo el texto del libro y lo pegamos dentro de un archivo txt, automáticamente se eliminan todos los atributos o formatos, todas las marcas o configuraciones, y queda el texto plano, limpio. Lo volvemos a copiar todo y lo pegamos dentro de un nuevo archivo Word (el archivo nuevo, sugerimos que sea creado a partir de una copia de la plantilla de Deslinde).
- Seleccionar todo el texto: Control+E.
- Copiar: Control+C.
- Pegar: Control+V.
También podemos borrar el formato del texto en el propio Word: seleccionamos todo el texto, vamos arriba y desplegamos la GALERÍA DE ESTILOS, y hacemos clic en el botón “Borrar formato”.
- Atajo de teclado para borrar todos los atributos o formatos de un texto seleccionado: Control+Tecla espaciadora.
Usaremos el archivo Word de la plantilla de Ediciones Deslinde para trabajar. En esta plantilla, preferiblemente, colocaremos el texto del libro, donde pegaremos ese texto del libro original que queremos limpiar o que traemos ya limpiado. La plantilla Word de Deslinde, tiene ya los estilos de párrafo y de carácter de Ediciones Deslinde, con que podremos hacer entonces el marcado correcto.
- Descarga aquí la Plantilla Word de Ediciones Deslinde: Word-Plantilla-Estilos-Deslinde-LIBROS
6- "Buscar y Reemplazar". ¿Cómo "limpiar" el texto original?
(Ayuda: Listado de marcas de formato del texto en Word.)
Abrir “Buscar y Reemplazar”:
- Clic en “Reemplazar” para que se despliegue esta ventana de búsquedas y reemplazos. También se puede abrir con el atajo de teclado: Control+L.
- Haremos búsquedas automáticas dentro del archivo (lo que escribimos o ponemos en “Buscar”) y sustituiremos esas búsquedas por nuevas configuraciones (según lo que escribimos en “Reemplazar”).
- Usaremos códigos y símbolos ("caracteres comodín") que Word reconoce para estas configuraciones. A veces, cuando usemos estos códigos, debemos activar en “Buscar y Reemplazar” la opción “Usar caracteres comodín”.
Buscar un espacio en blanco:
- BUSCAR: ^w
- REEMPLAZAR: Introducimos un solo espacio.
- [Sin activar nada]
- Y clic en “Buscar siguiente”. / Resultado: Busca todos los espacios, lo mismo un solo espacio que dos o más espacios juntos.
Sustituir dos espacios por uno solo:
- BUSCAR: Introducimos dos espacios con tecla espaciadora.
- REEMPLAZAR: Introducimos un solo espacio con tecla espaciadora.
- [Sin activar nada]
- Y clic en “Reemplazar todos”. / Resultado: Donde quiera que existían dos espacios, dejó uno solo. Para eliminar todos los espacios repetidos en el libro (que pueden ser dos, pero también muchos más): repetir esta acción varias veces.
Eliminar un espacio al principio de párrafo:
- BUSCAR: ^13 {1;}
- REEMPLAZAR: ^p
- [OJO: en Buscar, hay un espacio después del número 13]
- [Activado: “Usar caracteres comodín”]
- Podemos hacer clic en “Reemplazar todos”. Pero sería recomendable “Buscar siguiente”, y solamente al confirmar que queremos eliminarlos, hacemos clic en “Reemplazar”.
Eliminar tabulaciones:
- BUSCAR: ^t
- REEMPLAZAR: [dejar vacío: no escribir ni poner nada]
- [Sin activar nada]
- Y clic en “Reemplazar todos”.
Eliminar párrafos vacíos:
- BUSCAR: ^13{1;}
- REEMPLAZAR: ^13
- [Activado: “Usar caracteres comodín”]
- Con “Reemplazar todos”: se eliminan todos los párrafos vacíos que tenía el libro. / “Buscar siguiente”: permite revisarlos uno a uno.
Eliminar saltos de página:
- BUSCAR: ^m
- REEMPLAZAR: [dejar vacío: no escribir ni poner nada]
- [Activado: “Usar caracteres comodín”]
- Con “Reemplazar todos”: se eliminan todos los Saltos de páginas que tenía el libro. / “Buscar siguiente” permite revisarlos, y con “Reemplazar”, eliminarlos, uno a uno.
Convertir notas al pie en notas al final:
- BUSCAR: ^f
- REEMPLAZAR: ^e
- [Sin activar nada]
- Y clic en “Reemplazar todos”.
|
CAMBIAR: Buscar y Reemplazar |
|
|
BUSCAR |
REEMPLAZAR |
| (Salto de sección) ^b |
(Salto de página) ^m |
| (Salto de página) ^m |
(Salto de párrafo) ^p |
| (Tabulación) ^t |
(Un espacio en blanco) [Un golpe de la tecla espaciadora] |
| (Salto de columna) ^n |
(Nada) [Dejar el espacio vacío] |
7- Listado: símbolos en Word
(Ayuda: Página con listado de símbolos de Word.)
- ^p →Salto de párrafo (Cómo crear un salto de párrafo: Golpe de tecla: Intro o Enter)
- ^l → Salto de línea forzado: (Cómo crear un salto de línea forzado: May+Intro)
- ^m → Salto de página (Cómo crearlo: Control+Intro)
- ^w → Espacio en blanco (Cómo crearlo: Golpe de tecla: Espaciadora)
- ^t → Tabulación (Cómo crearlo: Golpe de tecla: Tab)
- ^f → (Nota al pie)
- ^e → (Nota al final)
- (OJO: Para escibir ^ →Teclas: ALT+94)
8- ¿Cómo realizar el marcado de texto? Paso a paso
Aplicar un estilo de párrafo: Podemos tener seleccionado todo el párrafo antes de aplicarle un estilo de párrafo, pero no es obligatorio. Para aplicar un estilo de párrafo a un fragmento de texto, en realidad basta con tener el cursor colocado dentro del fragmento, en cualquier parte dentro del párrafo que queremos marcar, porque efectivamente este tipo de estilo es para aplicarse siempre a todo el párrafo donde estemos colocados. Un párrafo puede tener, por tanto, un solo estilo de párrafo, así que cualquier otro estilo que le apliquemos sustituirá o eliminará al anterior.
Aplicar un estilo de Carácter: Pero, para aplicar un estilo de carácter a un texto, sí es obligatorio tener seleccionados los caracteres o las palabras exactas cuya apariencia queremos modificar, porque, como su nombre lo indica, este tipo de estilo solamente se aplica a los caracteres seleccionados (el resto del párrafo mantendrá el resto de sus configuraciones). Una palabra puede tener múltiples estilos de carácter aplicados: cursivas, negritas, mayúsculas, etc.
Comparar con el libro o archivo Original: Una vez que ya le hemos hecho las modificaciones al texto original, que lo hemos "limpiado", posiblemente el archivo que estamos marcando no se parezca mucho al original que entregó el autor. Y nos hace falta siempre en todo momento comparar con el original, para saber en qué consiste cada línea de texto o párrafo según el propósito del autor: si un párrafo no es el comienzo de un cuento, por ejemplo, sino un epígrafe o paratexto antes del comienzo del cuento. Para ello, mientras marcamos el texto del libro, debemos mantener siempre a la vista ese original.
- Podemos trabajar con dos ventanas de Word abiertas en paralelo.
No dejar espacios con párrafos vacíos (tecla Enter): El archivo de Word no es el lugar para trabajar la apariencia final del texto tratando de que se parezca a lo que veremos en el libro impreso, así que aquí no podemos crear espacios o vacíos, como esos espacios o márgenes que aparecen después de los títulos de cada poema y antes del primer verso, por ejemplo. No podemos crear párrafos vacíos con la tecla Intro o Enter para provocar esos espacios. Estas apariencias de las separaciones, se podrán crear posteriormente en InDesign usando los atributos de los diferentes estilos de párrafo.
En el marcado de texto, usaremos los estilos personalizados: Evitaremos usar la barra de herramientas de Word y sus botones para aplicar configuraciones de carácter como: Cursivas, Negritas, Subrayados. Mejor, para marcar estas configuraciones o aplicarlas al texto seleccionado, usaremos nuestros estilos personalizados, así nombrados: negritas, cursivas, subrayado, versalitas, etc.
Saltos de página: Al final de cada parte o pieza del libro (al final de un capítulo de una novela, al final de cada poema en un poemario, al final cada cuento en un libro de relatos, etc.), tenemos que introducir un salto de página, para que la pieza siguiente comience en otra página aparte.
- Para insertar un salto de página: Con el cursor colocado inmediatamente después (debajo) del último párrafo, usaremos el atajo del teclado: Control+Intro.
9- Trucos
TRUCO | Marcar todo el texto más rápido: Si el libro es, por ejemplo, de poemas, ya sabemos que el estilo más repetido será: verso. Y si es de narrativa, será: normalconsang (en caso de que trabajemos el texto base con el tipo de Párrafo Español). Entonces, "seleccionamos todo" el texto (teclas: Control+E) y le aplicamos ese estilo predominante a todo el libro. Ahora ya tenemos casi todo el libro marcado bien, y solamente debemos modificar o marcar una menor cantidad de fragmentos de textos. Ahora esos otros estilos que nos quedan por marcar uno a uno, serían, en el caso de un poemario: los títulos de los poemas (estilo de Deslinde: h2), el primer verso de cada poema (puede marcarse con el estilo de Deslinde: capitularverso), el primer verso de cada estrofa para que adopte un espacio anterior (con estilo de Deslinde: versosalto), los nombres de las partes del libro en páginas o portadillas diferentes (estilo de Deslinde: h1), los paratextos, etc.
TRUCO | Marcar varios textos con un mismo estilo: Podemos seleccionar de una sola vez diferentes fragmentos de texto que a lo largo del libro, uno a uno, como los títulos de los poemas en un poemario: con la tecla Control apretada, hacemos clic con el mouse en los demás títulos, uno a uno. Y cuando los tengamos todos seleccionados, aplicamos de una sola vez el estilo h2, en este caso porque es el que usamos en Deslinde para marcar esos títulos de poemas. Y así podemos hacer con otras partes del texto y otros estilos: con los primeros versos de las estrofas, con los epígrafes, con los primeros párrafos o versos que llevan capitular, etc.
TRUCO | Asignar un atajo de teclado a un estilo: Seleccionamos el estilo (arriba, en la GALERÍA DE ESTILOS, clic derecho sobre el nombre del estilo) > “Modificar estilo” > Pulsar "Formato" > Pulsar "Métodos abreviados"... > Y entonces asignar el atajo del teclado: escogemos una combinación de dos o más teclas como atajo (Control+H, por ejemplo). Así que en adelante, cuando estemos marcando el libro, si seleccionamos un fragmento de texto del libro y apretamos esta combinación de teclas, se aplicará automáticamente este estilo. Un truco recomendable para trabajar con los estilos que más se repiten, que más marcamos o usamos, porque nos hace ganar tiempo.
Truco | Podemos ver las marcas de formato invisibles: Ver dónde están esas marcas, esos símbolos que indican dónde hay introducida cada configuración, como un salto de línea forzado [^l], cada salto de página [^m], etc.
- Atajo del teclado, para ver las marcas de formato invisibles: Ctrl+Mayúsculas+8
TRUCO | Sustituir atributos del texto original por estilos de carácter: En el texto original recibido, el autor puede haber puesto las cursivas correctas, por ejemplo, pero sin aplicar nuestro estilo de carácter personalizado del mismo nombre, y nosotros lo que necesitamos es que esas mismas palabras tengan el estilo de carácter de Deslinde que se llama cursivas. Podemos aplicar automáticamente este estilo a todas esas palabras, usando la ventana de “Buscar y Reemplazar”, entonces será preferible no hacer clic en “Reemplazar todos”, sino revisar con "Buscar siguiente" cada empleo de las cursivas, y valorar si esa palabra debe permanecer efectivamente con las cursivas, y dar “Reemplazar” para marcar o aplicar el estilo únicamente en cada uso correcto. / OJO: para hacer esto, no podemos haber limpiado antes el texto original quitándole todos los atributos (como sugeríamos, pasándolo por dentro de un archivo txt, por ejemplo), sino que debemos trabajar con el mismo original recibido, sustituyendo atributos o formatos por estilos personalizados.
- BUSCAR: Con el cursor colocado dentro del campo de Buscar > ir abajo a “Formato” > Fuente > Y marcar la propiedad “cursivas”.
- REEMPLAZAR: Con el cursor colocado dentro del campo de Reemplazar > ir abajo a “Formato” > Estilo > Y marcar o seleccionar el nombre del estilo “cursivas” (puede aparecer con el nombre preestablecido de Word, seguido por nuestro nombre: “Énfasis, cursivas”).
Al final, cotejar el libro editado con el original: Es importante que, después que hayamos corregido, editado y marcado todo el libro, lo comparemos con el original que hemos mantenido aparte sin tocar, para confirmar cómo se ve cada parte del texto y poder detectar algún cambio o error involuntario.
Regresar al inicio