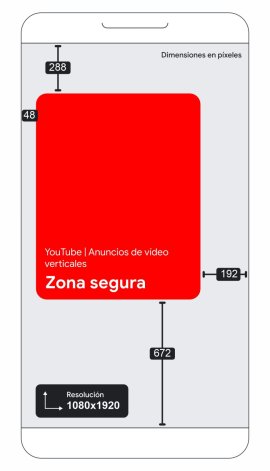ÍNDICE
- Enlaces útiles de YouTube
- ESTÁNDARES Y FORMATOS para YouTube
- GESTIONAR CANAL DE YOUTUBE
-
SUBIR VIDEO A YOUTUBE
- Iniciar sesión en Google
- DETALLES
- Título / Descripción / Miniatura
- Listas / Audiencia / Restricción de edad
- Capítulos automáticos / Etiquetas / Certificación de Subtítulos e Idioma
- Idioma del video / Idioma del título y de la descripción / Fecha y lugar / Licencia
- Permitir inserción / Publicar en el Feed / Permitir que otros usuarios muestren este contenido
- Categoría / Comentarios
- ELEMENTOS DEL VIDEO
- COMPROBACIONES
- VISIBILIDAD
- Programar la publicación
- Configurar como estreno
- Editar el video publicado
- SUBTÍTULOS automáticos en YouTube
- VERTICAL video
- DIRECTO (en vivo)
- PREMIER o Estreno
- COMUNIDAD (posts en YouTube)
- TIPS para el éxito en YouTube
Enlaces útiles de YouTube
- Para comprobar si tenemos CUENTA DE MARCA: Enlace.
- Para comprobar si MI CANAL de YouTube está vinculado a una CUENTA DE MARCA: Enlace.
- Manual completo de ayuda de YouTube.
ESTÁNDARES Y FORMATOS para YouTube
Video
Proporción correcta (ideal) de un video de YouTube: 16:9.
Tamaño máximo (peso) de un video: 128 GB.
Duración máxima de un video: 12 horas.
Barras negras en los laterales: Cuando subas un video con una relación de aspecto distinta (distintas a 16:9), YouTube colocará automáticamente las barras negras en los lados. Esto se hace para mostrar la mejor calidad de video con la resolución correcta, de lo contrario se mostraría como distorsionado o recortado.
Formato de archivo
MP4 es el formato de archivo más recomendado (Pero, se pueden subir estos otros formatos: FLV, MOV, AVI, 3GPP, MPEG4, WebM, MPEGS y WMV).
Relación de aspecto
- Horizontal (aspecto: 16:9)
- Vertical (aspecto: 9:16)
- Cuadrada (aspecto: 1:1)
Aunque YouTube admite todas estas relaciones de aspecto, el reproductor siempre las adapta a 19:6 (en horizontal) y 9:16 (en vertical).
Resolución (píxeles)
HORIZONTAL:
Resolución 4K: 3840 x 2160 píxeles (aspecto: 16:9).
Resolución 2K: 2560 x 1440 píxeles (aspecto: 16:9).
Resolución HD más alta: 1920 x 1080 píxeles (aspecto: 16:9)* [Lo más recomendado por profesionales]
Resolución mínima HD: 1.280x720 píxeles (aspecto: 16:9)
VERTICAL
Resolución, video vertical: 1.080 x 1.920 píxeles (aspecto: 9:16)
Video vertical
Resolución: 1.080 x 1.920 píxeles (aspecto: 9:16)
Short
Duración máxima: 60 segundos.
Aspecto: Vertical (9:16).
Miniatura (imagen de portada)
Si no subes una miniatura diseñada por ti especialmente para cada video, entonces YouTube te dará a escoger entre algunas imágenes o planos tomados del mismo video. Preferimos realizar un diseño de una imagen de miniatura porque es muy importante para el éxito del video. Una buena miniatura, puede elevar las vistas del video en una medida drástica.
Calidad de diseño: Siempre la miniatura es mucho más atractiva que el mismo video. Si nos fijamos en los Youtubers de éxito, vemos: ¡El texto grande y las imágenes llamativas hacen maravillas!
Resolución: 1280 x 720 píxeles (aspecto: 16:9).
Foto de perfil
Resolución 800 x 800 píxeles (aspecto 1:1)
Banner o Portada del canal
Las dimensiones recomendadas para el banner de YouTube, son: 2560 x 1440 píxeles.
GESTIONAR CANAL DE YOUTUBE
Cuenta de marca
Un canal de una “Cuenta de marca” de YouTube puede ser gestionado por diferentes usuarios con permisos distintos, no solo por el Propietario del canal. Pueden gestionarlo varios usuarios mediante sus cuentas de Google, no se necesitan nombres de usuario ni contraseñas diferentes para gestionar canales de YouTube con una cuenta de marca.
Otorgar permisos de administración
Podemos asignar permisos de administración a otras personas, para que gestionen nuestro canal de YouTube. Necesitamos el correo electrónico (de Gmail) de esa otra persona.
- Ir a YouTube.com en el ordenador.
- Clic sobre el icono de la cuenta, arriba a la derecha. Hacer clic en "Configuración".
- En "Cuenta", tocamos "Añadir o quitar administradores".
- Hacer clic en "Gestionar permisos".
- Se nos pide introducir otra vez nuestra contraseña, de nuestra cuenta de Google, y volver a autenticarnos.
- Vemos entonces el listado de administradores que tienen diferentes roles o permisos en nuestro canal, y podemos añadir una nueva persona y darle un rol específico.
- Introducimos el correo electrónico (de Gmail) de esa otra persona.
- Debajo de su nombre, escogeremos un rol, entre las opciones disponibles: Propietario, Supervisor, Gestor. Preferimos conceder el rol de Supervisor (puede subir videos, editar, comentar, pero no puede eliminar nuestra cuenta o nuestro canal).
- Y por último con "Aceptar" enviamos la invitación.
Aceptar y usar el permiso de administración de otra cuenta
- La persona invitada a administrar nuestro canal de YouTube, recibirá un email en su cuenta de correo, donde debe "Aceptar" nuestra invitación.
- Y una vez que haya aceptado, ya nuestro canal o nuestra cuenta le aparecerá disponible.
- Para acceder a nuestro canal, el nuevo administrador o supervisor debe ir a la página de YouTube en el mismo navegador donde tiene abierta la sesión de su cuenta de Google.
- En la página de YouTube, debe tocar el icono de su cuenta que aparece arriba a la derecha, para que se despliegue el menú de su cuenta.
- Clic en "Cambiar cuenta". Entonces se despliega el listado de diferentes cuentas o canales disponibles (las suyas propias, y en las que tiene permisos concedidos).
- Tocar sobre el icono de nuestra cuenta. Y ya pasa a administrar nuestra cuenta, para subir videos, editar, etc.
- Y del mismo modo, puede "Cambiar cuenta" otra vez para volver a su propia cuenta o para pasar a otra en que también tenga permisos concedidos.
Roles de administración de cuenta
Cuando gestionamos los administradores, y cada vez que agregamos un nuevo administrador, tenemos que escoger el tipo de rol que le asignaremos, lo que define sus niveles de permisos. Estos roles son: Propietario, Supervisor, Gestor. El propietario principal, en cualquier otro momento puede volver a "Gestionar administradores" y modificar o cambiar el rol que haya asignado a una persona, así como eliminarle por completo de esta lista de permisos.
Propietario principal
- Solo el propietario de la cuenta de marca puede permitir o conceder que otras personas administren la configuración del canal de YouTube.
- Si eres el propietario principal y quieres abandonar la cuenta, primero debes convertir a otro usuario en "Propietario principal" cambiando su rol.
- El propietario principal es la persona con acceso ilimitado a la cuenta de YouTube, puede acceder a todas las funcionalidades: asignar roles a otros participantes, añadir o borrar vídeos, modificar información, etc. Este rol no se puede eliminar ya que es el propietario del canal, a menos que la misma persona transfiera este status de propietario principal a otro miembro.
Propietario
- YouTube permite tener múltiples propietarios de un canal, quienes pueden: editar, subir vídeos e incluso borrarlos.
Supervisor(a)
- Tiene los mismos permisos que el propietario del canal: subir vídeos, contestar comentarios o añadir listas de reproducción. También puede ver analíticas.
- Lo que no puede hacer es borrar la cuenta o añadir otros miembros.
- Este es el rol que preferimos conceder a una persona que va a trabajar para nosotros o para el canal de nuestra empresa.
Gestor(a) de comunicación
- Esta opción es para que la persona que administra tu canal pueda gestionar comentarios de los videos y revisar las notificaciones de Google.
- Es perfecto para dar acceso a personas que te ayuden a controlar tu canal de YouTube sin que tengan un permiso total.
- El gestor o gestora no puede subir videos, contenidos, ni ver estadísticas del canal.
SUBIR VIDEO A YOUTUBE
Iniciar sesión en Google
- Abriremos nuestra Cuenta de Google, la misma cuenta (correo de Gmail) en que tenemos permiso para administrar el canal en que vamos a trabajar.
- Ir a Youtube > Clic arriba en “Crear” (es el icono de la cámara de televisión con signo de más +)
- Tocamos "Subir video" > Tocamos el botón "Seleccionar archivo" (se abre nuestro explorador, buscamos en nuestro ordenador y escogemos el archivo que empieza a subirse inmediatamente).
DETALLES
Título / Descripción / Miniatura
Título: Pondremos un título breve: atractivo, usando las palabras claves. Siempre lo escribiremos en altas y bajas (nunca ponerlo todo en mayúsculas). Nunca colocar punto final en el título.
Debe ser atractivo, lo suficientemente descriptivo para dar una pista de lo que vamos a mostrar, lo suficientemente llamativo como para que el usuario tenga la necesidad inmediata de pinchar en él y ver el vídeo. Suelen funcionar muy bien los títulos que responden a posibles preguntas que sabes que se están haciendo tus usuarios.
Extensión: 60 caracteres como máximo (contando espacios) es lo más recomendable. Aunque en la práctica YouTube permite hasta 100 caracteres. Los títulos cortos enganchan más.
Descripción: Será siempre un texto breve. Máximo dos o tres párrafos. Con información de la manera más interesante, lo más atractiva y llamativa posible. Colocar siempre punto al final de cada párrafo.
Para redactar la descripción: Apoyarse en textos de un artículo que estemos editando sobre el mismo tema y que aún esté inédito en nuestro Colchón Editorial, o que ya esté publicado en la web del Medio: copiar y pegar fragmentos: resumir, adaptar el fragmento copiado a su nueva función como Sinopsis. Si es un video bajado de las redes sociales, podemos tomar o aprovechar el Copy del post de las redes sociales.
No hacer referencias ordinales en cuestión temporal ("Mañana", "Ayer", "Hoy"...), sino que, por el contrario, debemos manejar datos de la manera más atemporal posible. En caso de referirnos a una fecha, es mejor colocar el dato exacto (día de mes y año), por ejemplo: "Video del concierto ofrecido en Madrid el 20 de agosto de 2023..."
Miniatura: YouTube nos propone siempre tres imágenes (planos tomados de nuestro mismo video) o subir otra imagen que tengamos preparada de antemano. Preferimos subir una imagen preparada. Al encargar la realización de un video, siempre debemos recibir el producto acompañado de una imagen de “miniatura” (un cuadro extraído del video, una captura de imagen en formato JPG), para agregar aquí, garantizando que sea la imagen más idónea.
- Diseño: Imagen creada a partir de un plano del mismo video.
- Incorporar, en el diseño, título o información gráfica. Debe ser un diseño que funcione en modo reducido, como miniatura.
- Tamaño: El tamaño ideal para la miniatura es 1280 x 720 px (proporciones, relación de aspecto 16:9).
- Peso máximo: 2 MB.
Listas / Audiencia / Restricción de edad
Listas: Seleccionar la lista del canal, según el contenido o tema del video. Por ejemplo, algunas listas del canal de Árbol Invertido:
- Voces libres: Video donde destacan las personas o los perfiles de artistas, activistas y artivistas (entrevistas personales, declaraciones, perfiles, etc.)
- Arte independiente: Videos alusivos a otros contenidos de arte independiente: eventos, videoarte, etc.
- Periodismo: Videos que “utilizamos” como contenido periodísti-co (descargados de redes sociales de otros), noticias, clips de vi-deos informativos, periodismo ciudadano, etc.
- La Entrevista: Programa de entrevistas.
- La Cartelera: Programa con información y reportes sobre eventos.
Audiencia: Siempre activado: No, no está creado para niños.
Restricción de edad: Siempre activado: No, quiero que mi video esté disponible para menores de 18 años.
Capítulos automáticos / Etiquetas / Certificación de Subtítulos e Idioma
Capítulos automáticos: Siempre activado: Permitir.
Etiquetas: Por defecto, tenemos preestablecidas e insertadas varias etiquetas, que se repiten para todos los videos, como las etiquetas: Árbol Invertido / Periodismo independiente, etc.
- Debemos escribir siempre otras palabras clave o etiquetas, que estén relacionadas con cada video específico.
Certificación de Subtítulos e Idioma: Siempre activado: Este contenido nunca se ha transmitido en la TV estadounidense.
Idioma del video / Idioma del título y de la descripción / Fecha y lugar / Licencia
Idioma del video: Siempre escoger: Español (España)
-
OJO: Si no dejamos escogido el idioma del video, no podremos luego agregar subtítulos o crear subtítulos automáticos.
Idioma del título y de la descripción: Siempre escoger: Español
-
OJO: Si no tenemos escogido el idioma del video, no podremos luego agregar subtítulos o crear subtítulos automáticos para el video.
Fecha y lugar: Puede dejarse vacío. Pero, también puede agregarse una fecha relativa a la realización del video, el evento filmado o la publicación.
Licencia: Dejarlo como está: Estándar de Youtube.
Permitir inserción / Publicar en el Feed / Permitir que otros usuarios muestren este contenido
- Siempre activados.
Categoría / Comentarios
Categoría: Usamos casi siempre, salvo excepciones, la categoría: Noticias y política. Excepciones de categorías que podemos usar: Entretenimiento / Gente y Blogs / ONGs y activismo.
Comentarios: Siempre activado: Permitir todos los comentarios.
Ordenar por: siempre activado Más recientes.
ELEMENTOS DEL VIDEO
- Dejarlo como está, no hacer nada aquí.
COMPROBACIONES
- Dejarlo como está, no hacer nada aquí.
- OJO: Debemos usar siempre música libre de derechos.
VISIBILIDAD
- Escoger siempre: Público.
- Y, si queremos publicar el video ahora mismo (no dejarlo programado para que salga en otro momento) haremos ya clic en el botón PUBLICAR.
Programar la publicación
- Pero, si queremos programar el video para que salga en otra hora o incluso en otro día, entonces debemos tocar "Programar" y escoger el día y la hora deseada (hora militar).
Configurar como estreno
- Activado: Configurar como estreno (Preferimos preparar así un estreno, si lo estamos programando para que se publique a otra hora y/o en otro día).
Ventajas de "configurar como estreno": La portada del video y la publicación aparecerá desde ese momento ya visible en nuestro canal, así que, tocando en "Recibir aviso" (YouTube les avisará sobre el estreno), quienes visiten nuestro canal podrán apuntarse para ver el video y recibir notificaciones sobre el estreno. Desde el momento en que lo dejamos programado como un estreno, contamos ya con el link del video, de modo que podemos compartir este link a través de otras redes, por email, por WhatsApp, etc., invitando al público al estreno.
Iniciativas de promoción para el estreno:
- Crear un post tipo imagen, con portada (miniatura) del video, invitando al estreno, y con la URL del estreno programado.
- Creamos ya la publicación en la web en la sección Multimedia, insertando el video en la imagen destacada.
Editar el video publicado
• Cuenta o Canal > Video > Abrir (clic sobre) el video > editar Vi-deo (hacer cambios) > Guardar cambios.
SUBTÍTULOS automáticos en YouTube
Para poder regresar a un video publicado para agregarle subtítulos, antes debimos haberlo marcado (en los “Detalles” del video) con idioma Español.
Idioma del video: Español
Idioma del título y de la descripción: Español.
No obstante, si al publicar nuestro video olvidamos marcar o escoger estas dos veces el idioma “Español”, podemos volver al video ya publicado, clic en “Editar video” y escoger o agregar el idioma Español. Luego ya podremos agregarle subtítulos.
- Ya dentro del canal, habiendo entrado en modo de administración, haremos clic en “Editar video” encima del video publicado que queremos subtitular.
- Clic en “Subtítulos”. (Después de haber entrado a la página de edición del archivo que queremos subtitular, esta pestaña de edición de “Subtítulos” aparece a la derecha)
- Sincronización automática: Clic aquí, para que se creen los subtítulos y se sincronicen automáticamente. Guardaremos tocando en “Hecho”.
- Editar tiempos: Clic aquí, para poder entrar a editar el texto de los subtítulos por pestañas separadas de acuerdo con la aparición sincronizada del texto.
- Pausar mientras escribe: activar aquí, para poder ir pausando el video mientras modificamos el texto de los subtítulos (pausamos tocando la tecla espaciadora).
- Tiempos: Podemos además escribir o editar, modificar, el segundo exacto de inicio y fin (el tiempo de exposición) de cada pestaña de texto. Guardaremos siempre en “Hecho”.
VERTICAL video
Características del short
- Duración máxima: 60 segundos.
- Aspecto: Vertical (9:16).
- Para consumir contenido rápido: mucho en poco tiempo.
- Para videos ingeniosos y divertidos, donde podrás aprovechar la gran audiencia de YouTube para obtener visualizaciones con más velocidad de lo que antes eras capaz de conseguir con los vídeos tradicionales.
Recomendaciones
- Cuando hayas publicado el short, es posible también interactuar con la audiencia a través de los comentarios. De hecho, es bastante recomendable para conseguir crear esa comunidad necesaria para el éxito de los canales.
- Dentro de las descripciones y los títulos de los shorts se recomienda incluir hashtags. Al subir el propio short comprobarás que YouTube te ofrece algunas sugerencias en este sentido.
- Como ya ocurría con los vídeos, siempre es una buena práctica animar a la audiencia a interactuar con tus shorts.
- Mantente al día con las tendencias que surgen, y más aún tratándose de un formato como este que está en proceso de maduración.
- Estudia lo que hacen otros creadores y competidores para saber qué está funcionando y qué no.
- Hashtags que sean relevantes: Una estrategia para mejorar la visibilidad de tus shorts es la inclusión de hashtags en títulos y descripción.
- Música y efectos de sonido: es muy importante incluir música y efectos de sonido en tus vídeos para que tus shorts sean más atractivos.
- Frecuencia de publicación contante y regular: YouTube valora mucho que los canales publiquen de manera constante. Por ello, es interesante mantener una programación con una periodicidad regular.
- Colabora con otros creadores: Establece comunicación con otros creadores que traten sobre tus mismas temáticas y realiza colaboraciones que puedan aumentar el alcance de tu contenido o facilitar nuevas dinámicas.
- Analiza tus métricas: YouTube ofrece unos datos útiles sobre todos los contenidos publicados, no solo los vídeos, sino también los shorts. Aprende de tus datos de rendimiento.
- Sé coherente con tu marca: Es importante que ajustes el mensaje a la filosofía y al estilo que esperan tus usuarios.
- Sé original, destácate.
Short: Grabar (o subir) Short desde el teléfono móvil
Puedes subir a tu cuenta de YouTube vídeos verticales (guardados en tu ordenador o en tu smartphone) como Shorts. También, puedes grabar un Short desde la aplicación YouTube.
- Inicia sesión en la aplicación YouTube.
- Toca Crear ( ) y selecciona Short.
- Para que el Short dure más de 15 segundos, toca 15 s (arriba a la derecha) y entonces podrás grabar hasta 60 segundos (este es el máximo de un short).
- Para grabar un clip, mantén pulsado el botón de captura . También puedes tocarlo una vez para comenzar a grabar y otra vez cuando quieras detener la grabación.
- Toca "Deshacer" para eliminar el último vídeo que hayas grabado o "Rehacer" para recuperarlo.
- Toca "Cerrar" y luego selecciona "Empezar de nuevo" o "Guardar como borrador" para que se cierre la cámara.
- Toca "Hecho" para dejar seleccionado el video y pasar a aplicarle mejoras o efectos.
- Toca "Atrás" para volver a la pantalla de grabación.
- También puedes tocar "Atrás" después de haber editado el Short, para entonces empezar de nuevo o "Guardar como borrador" y salir del editor.
- Si guardas un borrador, se guardarán los cambios que hayas hecho hasta ese momento.
- También puedes elegir un video que tengas descargado en tu teléfono, desde tu galería: Toca en la imagen preseleccionada de la galería, se abre tu galería, y eliges el video que desea publicar como short.
- Si vas a subir un video desde tu galería, puedes editarlo o cortarlo, para quedarte con los 60 segundos nada más.
- Toca Siguiente, para pasar a añadir el Copy y otros detalles de tu Short.
- Escribe un título para tu shorts (100 caracteres como máximo) y elige sus ajustes, como la privacidad.
- (OJO: La configuración de privacidad predeterminada, para usuarios con más de 18 años, es la pública.)
- Para definir la audiencia del vídeo, toca "Seleccionar audiencia" y elige "No, no es contenido creado para niños".
Toca Subir Short, por último, para publicar tu Short.
Optimizar el video vertical
Ventajas para las campañas, anuncios: En algunos casos, con solo añadir un recurso de vídeo vertical a una campaña de vídeo de acción puedes conseguir entre un 10 % y un 20 % más de conversiones que cuando solo tienes vídeos horizontales en YouTube Shorts.
Campañas con variedad de formatos (horizontal, vertical y cuadrado): Se recomienda que en una campaña no se utilice un solo formato, sino que haya siempre formatos verticalers y cuadrados junto con horizontales, y esto aumenta la cantidad de conversiones.
Reproductor de YouTube adapta el video: El reproductor de vídeo de la aplicación de YouTube adapta automáticamente las dimensiones del vídeo al reproductor, ya sea cuadrado, vertical u horizontal.
Voz en off: El uso de la voz en off, un recurso de buen impacto en las campañas publicitarias.
Área segura: Cuidaremos que la información más importante de nuestra campaña quede colocada en el área segura de la pantalla vertical (ver imagen).
DIRECTO (en vivo)
¿Qué se necesita para poder transmitir en vivo por YouTube? Tener un mínimo de 50 suscriptores. No haber recibido restricciones para transmitir en vivo en los últimos 90 días en tu canal. Verificar tu canal. Activar la transmisión en vivo (es posible que debas esperar 24 horas para poder iniciar tu primera transmisión).
Ventajas de transmitir en vivo: YouTube avisa a tu comunidad que estás transmitiendo en vivo. / Puedes interactuar con los usuarios en tiempo real, responder sus comentarios y preguntas, etc.
Tres formas de transmitir en vivo: 1-Con tu cámara web. 2-Desde tu teléfono móvil (usando la app YouTube) 3-Con un codificador, usando software (preferimos: OBS).
Transmitir directo con codificador: Las transmisiones en vivo con codificador son la mejor opción para contenido que requiera técnicas o soluciones más avanzadas, como compartir la pantalla del creador, transmitir partidas de videojuegos, conectarse a hardware externo de audio o video, y administrar producciones más avanzadas (como incluir múltiples cámaras y micrófonos).
Preparar la transmisión en vivo
1- Haz una prueba de velocidad de Internet, y asegúrate de que tu conexión saliente sea suficiente para enviar la tasa de bits de tu transmisión.
Estándares de la velocidad de internet requerida según la calidad del video:
- Video de Definición Estándar: 3 Mbps
- 720p & 1080p (Alta Definición): 5-10 Mbps
- 4K (Ultra Alta Deficinión): 25 Mbps
2- Verifica la iluminación: Si usarás tu cámara web, comprueba que tu cara esté bien iluminada de frente.
3- Asegúrate de que no tendrás interrupciones: avisa al resto de las personas en tu casa, para que no te interrumpan. Cierra la puerta. Pon tu móvil en modo avión.
PREMIER o Estreno
Notificaciones
Aproximadamente 30 minutos antes del estreno, se enviarán notificaciones a los espectadores que aceptaron recibirlas (que tocaron "Recibir aviso"). Se enviará una segunda notificación cuando empiece el estreno para que los espectadores sepan que comenzará pronto.
Página de Reproducción
Cuando se programa un estreno, se crea una página de reproducción pública que se puede compartir. En ella, se muestran los datos del video, como su título, descripción y miniatura. Además, el video se estrenará en la URL de esta misma página de reproducción. Los espectadores pueden interactuar mediante los comentarios y el chat en vivo antes incluso del estreno, y también durante el estreno.
Estrategias de éxito para un estreno
- Fija un comentario en la página de Reproducción: Puedes animar a los usuarios que configuren sus recordatorios para recibir siempre notificaciones.
- Incluye metadatos claros sobre el video.
- Crea siempre una miniatura personalizada. Esta será la imagen principal que verán los espectadores cuando accedan a la página de reproducción.
- Haz una publicación de la COMUNIDAD para promover, y compartir la URL de la página de reproducción.
- Haz una publicación en todas las demás redes sociales, para compartir la URL de la página de reproducción y generar expectativa.
- Participa en el estreno. Infórmales a los espectadores que estarás presente durante el estreno para que puedan chatear contigo.
- También puedes responder directamente en el chat. Para ello, escribe “@” y el nombre de usuario al
que quieres responder. - Interactuar con la audiencia a través de los comentarios. De hecho, es bastante recomendable para conseguir crear esa comunidad necesaria para el éxito de los canales.
COMUNIDAD (posts en YouTube)
(Página de Ayuda de Google para publicar en la Comunidad de YouTube)
Para desbloquear la pestaña Comunidad necesitarás 1.000 suscriptores.
En la Pestaña de Comunidad (desde el ordenador) del canal de YouTube, podemos hacer diferentes tipos de publicaciones para nuestra Comunidad: Encuesta (con imagen, o solo con texto), Imagen / Gifs, también Test y también Video/ Desde el teléfono móvil, se accede a estas mismas opciones (menos Video), pero tocando la pestaña "Publicar" (donde "Publicar" es una de las opciones de tipos de post, junto con "Video", "Short" y "Directo").
- Cantidad límite de post para la Comunidad: Hay un límite de cantidad de publicaciones que puede crear un canal en un periodo de 24 horas para proteger a la comunidad de YouTube. Si aparece el mensaje de error "Se ha alcanzado el límite", debes volver a intentarlo pasadas 24 horas.
- Programar una publicación para la Comunidad (fecha y hora): En la esquina superior derecha, toca el icono del reloj. > Elige la fecha, la hora y la zona horaria de la publicación. > Haz clic en Hecho. > En la página de creación de la publicación, haz clic en Programar.
- Programar el plazo de caducidad: En la esquina superior derecha, toca el icono del reloj de arena > Elige entre las dos opciones: 24 horas o Nunca.
- Texto del Copy: En todos los tipos de posts que publicamos para nuestra comunidad, siempre hay la opción de escribir un Copy, donde podemos mencionar con signo arroba (@arbolinvertido), usar hashtags y colocar URL.
Encuestas
- Podemos elegir entre dos tipos de formatos de Encuesta.
- Imagen (donde añadimos una opción escrita, pero junto con una imagen agregada para cada opción).
- Texto (cada opción será solamente una línea de texto, sin imagen).
Imagen / Gifs
- Podemos añadir un máximo de 5 imágenes ( o también Gifs) diferentes.
- Tamaño: hasta 16 MB / Tipos de archivo: JPG, PNG, GIF o WEBP.
Test
- Es un solo tipo de formato, con texto nada más para cada opción. Escribiremos además un texto o Copy introductorio arriba.
- Lo que escribimos aquí son diferentes respuestas posibles, para que el lector escoja la correcta.
- Y la respuesta a la que toquemos en la casilla de activación, será la marcada por nosotros como única correcta. Luego, además, en esta misma casilla tocada como correcta encontramos la opción de "Explica por qué es correcto (opcional)", donde escribiremos una pequeña explicación o información.
- Los tests solo pueden contar con una respuesta correcta.
Video
No encontramos esta opción en el teléfono móvil, solamente en el ordenador. Consiste en una publicación a la que podremos agregar un video de nuestro canal, o por el contrario, otro video cualquiera de YouTube (pegando una URL).
Compartir una Lista
Para compartir una lista, iremos a esa lista en nuestro canal y le daremos compartir, copiaremos el enlace, y volveremos a la pestaña de "Comunidad" para Crear un post, donde en el lugar del Copy pegaremos la URL, y daremos publicar.
TIPS para el éxito en YouTube
1- CREACIÓN DEL CONTENIDO (el video)
- CONTAR UNA HISTORIA: Sobre el contenido, recuerda que lo que mejor funciona para enganchar al espectador es contar una historia.
2- INTERACCIÓN CON LA AUDIENCIA:
- Implica a tus usuarios en el contenido, finaliza los vídeos con una pregunta, haz que se sientan involucrados, que sientan que su opinión cuenta…
- Dales respuesta a tu audiencia, siempre que puedas.
- TODOS tus vídeos deben terminar con una invitación para que el usuario se suscriba a tu canal. Puede ser más o menos directa, más o menos divertida… Puedes contarle las ventajas que tendrá, lo feliz que le harán tus actualizaciones semanales, las cosas nuevas que aprenderá con tus vídeos… Pero siempre debes invitarle a que se suscriba e indicarle cómo hacerlo.
3- COMENTARIOS:
- No sólo debes permitir los comentarios, ¡foméntalos!
- Trata siempre de responder al menos a los 10-15 primeros comentarios a tus vídeos… ¿De qué sirve fomentar la participación del público si luego tú mismo no vas a darle retorno?