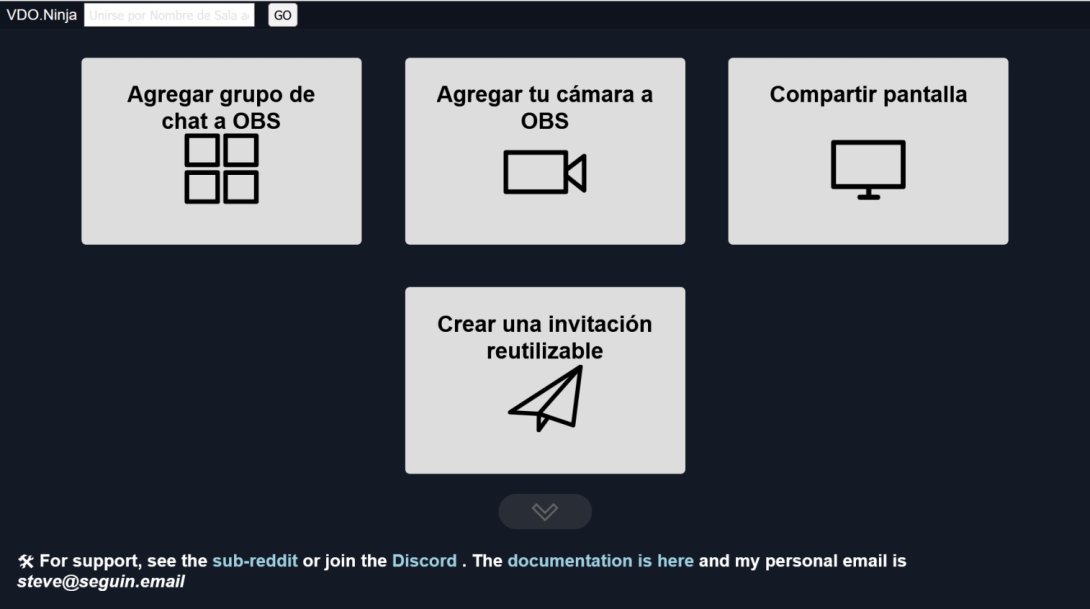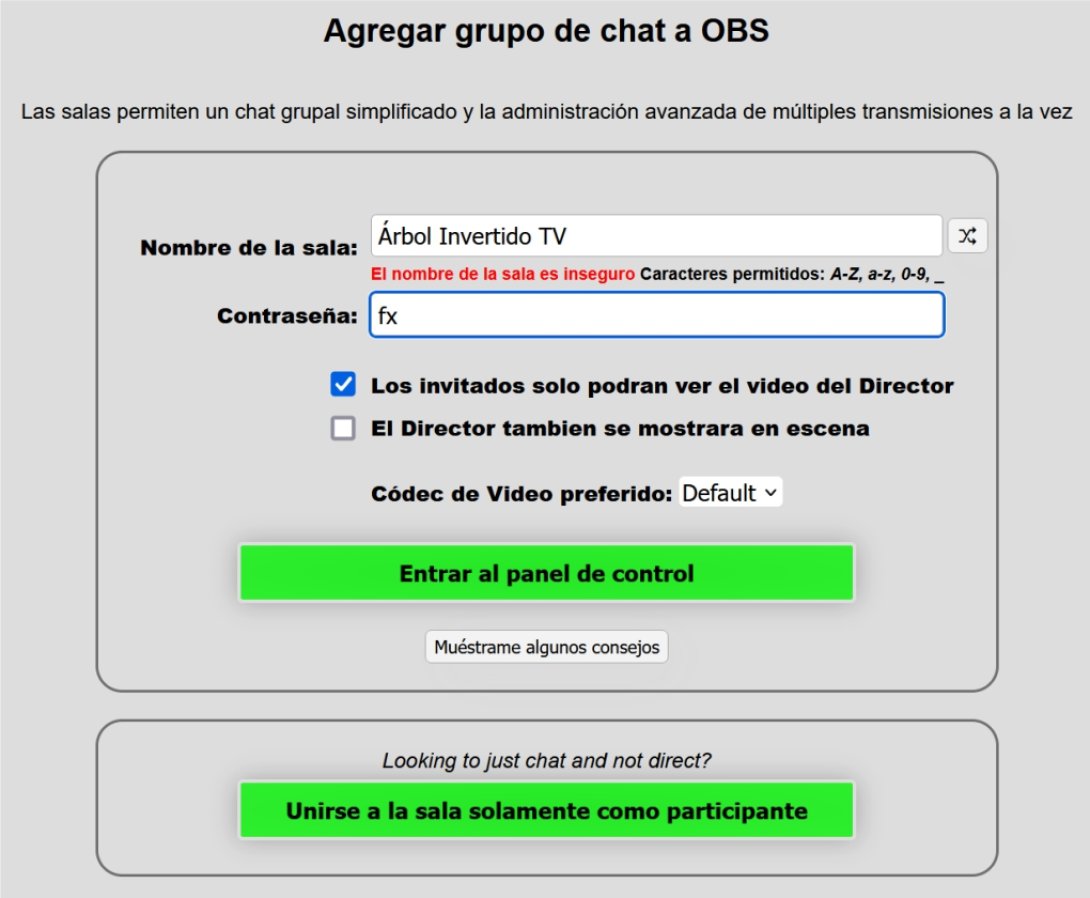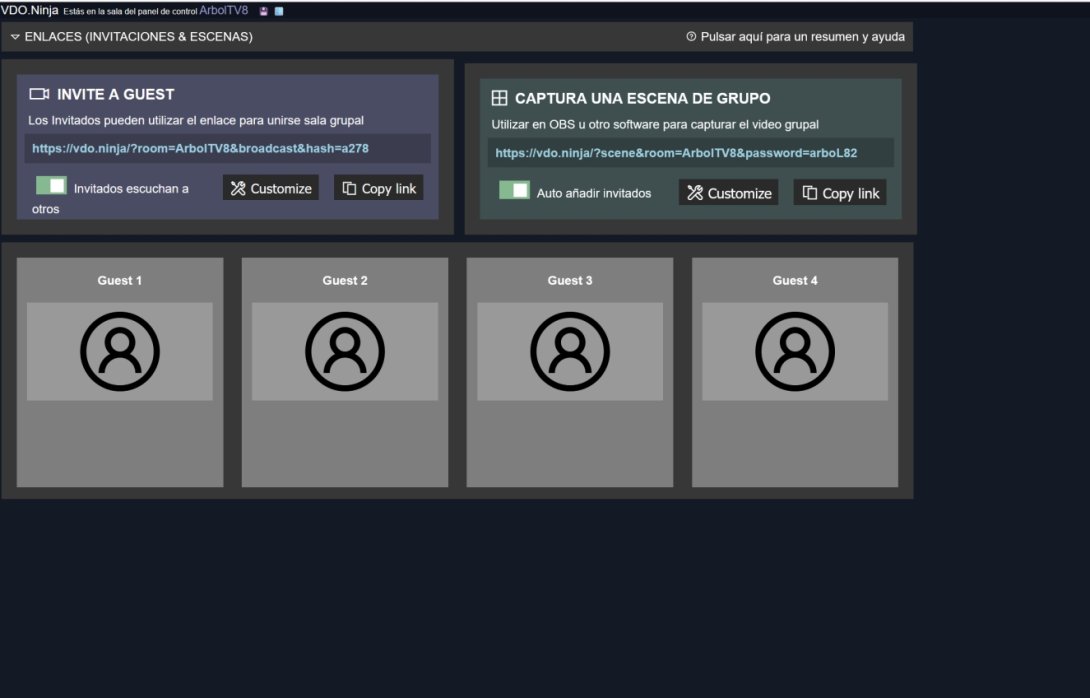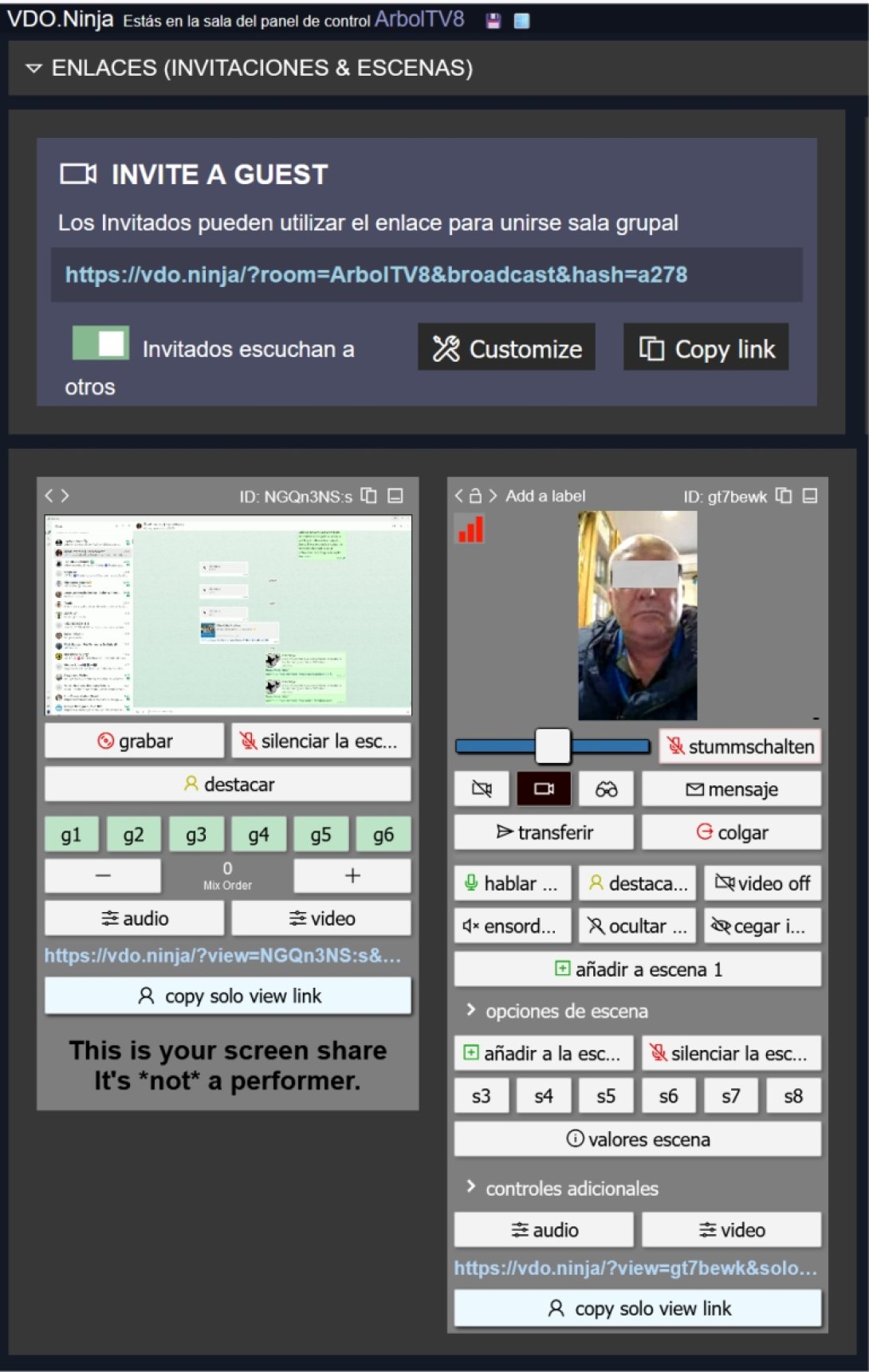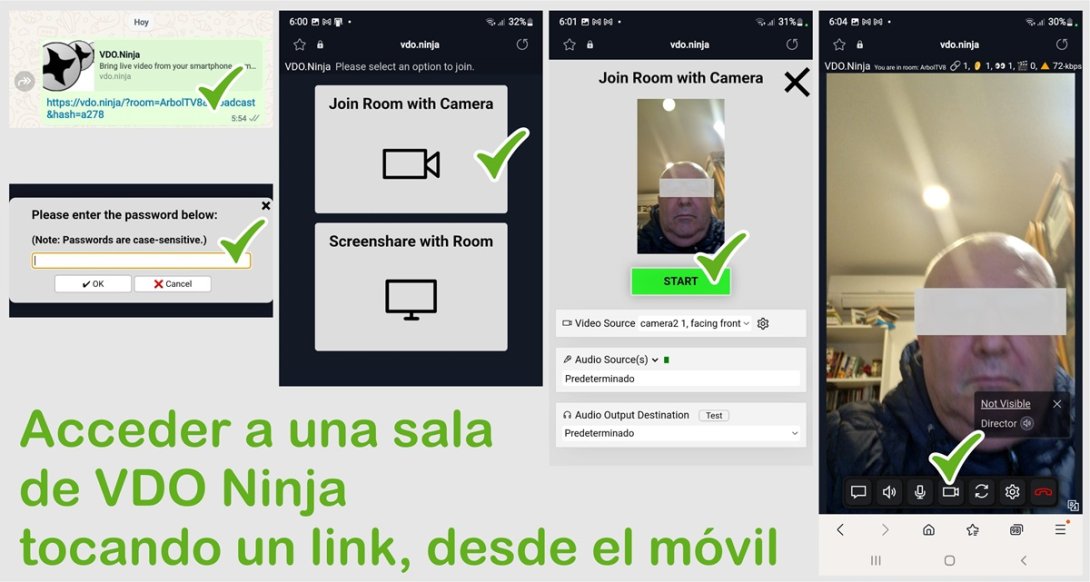VDO Ninja
Página web, servicio online gratuito, VDO Ninja es la solución ideal para crear y transmitir eventos y entrevistas online, en vivo y en directo, con invitados remotos que se conectan al mismo tiempo desde diferentes lugares o países.
VDO Ninja es la alternativa a Zoom para crear una sala de reunión online en directo, cuyas señales (de cada invitado) entregaremos a un programa como OBS.
VDO Ninja es 100% gratis, no necesitamos nunca crear una cuenta y tampoco iniciar sesión. Solamente accedemos a la página web, creamos una sala de reunión a la que le ponemos un nombre y con una contraseña que enviaremos junto con el enlace a todos los invitados para que se conecten haciendo nada más clic en ese enlace desde sus ordenadores o desde sus teléfonos móviles.
Ventajas sobre Zoom
Desde la señal de Zoom se obtiene un solo link que podemos conectar a OBS, por donde veremos al mismo tiempo la galería con todos los invitados.
En Zoom, si un invitado se desconecta, el mosaico o la galería de pantallas de los invitados se modifica, se desencaja, lo que afecta a la composición general de la escena en OBS.
Pero, en VDO Ninja obtenemos el link de la señal de cada invitado por separado, y enlazamos a OBS cada señal de video de cada invitado de manera independiente, así que la composición en OBS no corre riesgo de romperse si un invitado se desconecta.
VDO Ninja es completamente gratis, sin ningún costo, para realizar reuniones incluso que duren mucho más de 45 minutos.
Pasos para usar VDO Ninja como Director
Crear la sala del grupo de chat
- Ir a la página web de VDO Ninja.
- Clic en el ícono "Opciones de idioma" en la esquina inferior de la pantalla, y escogeremos "Español".
- Tocamos "Agregar grupo de chat a OBS".
- Ventana de menú flotante "Agregar grupo de chat a OBS: Escribir un Nombre de la sala ("Árbol Invertido TV"), por ejemplo) > Escribir una Contraseña (y guardarla: es la clave que deben poner los invitados para entrar, además que podremos volver a cargar indefinidamente esta sesión o sala de reunión en adelante) > Activar (marcar) la opción "Los invitados solo podrán ver el video del director" (necesitamos activar esta opción para usar OBS: impide que los invitados se escuchen doblemente). > Código de video: "Default" (por defecto).
Invitar a participantes
Una vez dentro de la sala, vemos los paneles de los invitados vacíos ("Guest 1", "Guest 2", etc.) y vemos el recuadro "Invite a guest", donde se nos ofrece el link que debemos copiar y enviar a las personas que queremos que se conecten.
- En el recuadro "Invite a guest", tocar "Copy link" (así copiamos el link de invitación a la sala).
- Enviar este link copiado, a todas las personas que queremos que se conecten y participen. Lo enviaremos por: WhatsApp, email, etc. Solamente necesitarán cliquear sobre este link para conectarse, y en sus dispositivos aceptar el uso de la cámara y el audio para conectarse y tocar "Star".
- "Customize" (ajustes) en el recuadro "Inivte a guest". Preferimos dejarlos como están predefinidos. Son los ajustes de señal para los invitados.
- "Guest 1": El primer invitado que se conecte aparecerá en este panel, el segundo en conectarse aparecerá en "Guest 2", etc.
- Tocaremos "Habilitar video y micrófono del director" (solo los invitados podrán ver esta fuente). Nuestra pantalla o señal individual como directores, será la que enviaremos como retorno a cada uno de los invitados: ellos no se podrán ver entre sí, pero sí verán mi señal del director. Por eso, luego haré que mi entrada de video sea la "Cámara virtual de OBS" (así los invitados realmente estarán viendo la transmisión real que ocurre en OBS) y de se modo podrán seguir el evento en su totalidad viendo y escuchando la transmisión para mantenerse al tanto sobre su momento de participación.
Controles del director
Debajo de mi pantalla como director de la sala, en el centro de mi pantalla, tengo la barra con los siguientes botones o controles para interactuar y participar.
- Chat: Aquí toco para escribir un mensaje de chat para todos los participantes. Si algún participante me escribe o responde, aparece activado con un punto rojo en aviso de que tengo un mensaje por leer.
- Mute the speaker (atajo de teclado: Alt+A): Si lo toco o activo, se pone en color rojo, entonces todos los participantes están muteados para mí, no los oigo.
- Micrófono: Es mi salida de audio como director. Si lo muteo, los participante no me oyen. Pero, como en el evento yo les estaré enviando de retorno mi señal y como mi señal será la misma transmisión de OBS con la Cámara Virtual OBS, en realidad necesito mantener este micrófono abierto para que los participantes escuchen la transmisión del audio de OBS. Si me muteo, los participantes no escucharían la transmisión en el retorno que reciben.
- Pantalla: Toco aquí si quiero compartir mi pantalla. Tiene luego más opciones que el simple hecho de compartir mi pantalla, porque podré escoger compartir una ventana específica del navegador que estoy usando (una página abierta en Chrome, por ejemplo). Tengo que elegir y aceptar inmediatamente qué sesión de las abiertas en mi ordenador es la que quiero compartir: puedo compartir ventanas de aplicaciones abiertas (como WhatsApp), etc.
- Sitio web (Comparte un sitio web con tus invitados, con un iframe): Aquí podremos pegar el código iframe de un sitio web, y esa será la señal que le estaré enviando a los participantes.
- Configuración de la sala: Con el botón deslizante, debemos elegir un valor por encima de 2000 (dos mil), esta es la calidad de la señal de video que estaremos enviando como retorno a los participantes para que se mantengan al tanto de la transmisión en tiempo real.
- Tu configuración de audio y video (rueda dentada): Es donde seleccionaremos la entrada y salida de nuestra señal de audio y de video. Es muy importante, porque mi señal como director será la señal de retorno que recibirán los participantes. Fuente de video: OBS Virtual Camera. / Seleccionar fuentes de audio: Virtual Audio Cable. / OJO: Esta es la señal de retorno que recibirán los participantes, porque por aquí podrán seguir el evento en tiempo real, pues si intentaran seguirlo por la transmisión que sale al aire por YouTube estarían viendo el evento lógicamente con retardo o retraso. / OJO: Para contar con la opción "Virtual Audio Cable", antes tuvimos que descargar un cable virtual e instalarlo en nuestro ordenador.
- Colgar el video/audio del director (teléfono rojo): Tocamos aquí ya cuando hayamos terminado, para salir.
Panel de cada invitado ("Guest 1")
Este es el panel de cada invitado que controla el Director. Ofrece los siguientes botones o herramientas.
- stunmschalten: Silenciar o mutear al invitado. Luego, si habla, no le podremos escuchar.
- mensaje: Para escribirle un mensaje directamente a este invitado.
- transferir: Para transferir a este invitado hacia otra sala de chat, hacia otra transmisión online.
- colgar: Desconectar a este usuario o invitado. No obstante, en adelante en otro momento siempre se podrá volver a conectar.
- hablar: Si tocamos o activamos este botón apretando además la tecla Control, el resultado es que solamente el director podrá escuchar a este usuario o invitado.
- video off: Desactivar la señal de video que proviene desde este usuario o invitado: no se verá nada de este usuario, solamente una pantalla oscura.
- ensordecer: Para silenciar el audio que recibe el usuario: no escuchará nada.
- ocultar: Para ocultar el video de este usuario en todas las vistas.
- cegar: No mostrar ninguna señal de video a este usuario, no verá nada.
- copy solo view link: Tocando aquí, copiaremos el link que debemos pegar en OBS para capturar la señal de video únicamente de este usuario de manera independiente. En OBS, crearemos un tipo de fuente "Navegador" y añadiremos este link.
Volver otro día a abrir la misma sala virtual
Aunque no creamos una cuenta de inicio de sesión, sí sucede que cuando volvemos a la página de VDO Ninja, reconoce nuestro IP y nos sugiere acceder a la sala anteriormente creada o abierta, recuperar nuestra sesión anterior. Y si tratamos de crear una nueva sala con un nombre parecido, nos avisa que reconoce que hemos usado otra sala de nombre similar y nos pregunta si preferimos volver a acceder a esa otra sala. Podemos aceptar o "Cancelar" esta oferta de recuperar el acceso a una sala anteriormente usada.
La ventaja es que si accedemos a la sala anterior, encontramos ya las mismas configuraciones que habíamos usado, no tendríamos necesidad de reconstruir las configuraciones o los valores anteriormente definidos. Esas configuraciones más importantes son mínimas, como: en la configuración del video y el audio del director, elegir como video la "OBS Camera Virtual" y en la señal de audio el "Virtual Audio Cable".
Dificultades: Nos ha sucedido que esta opción a veces se ha quedado bloqueado, no permitiéndonos ni acceder ni cancelar la opción de recuperar el acceso a otra sala, y lo hemos resuelto entrando con otro navegador. Evidentemente esto sucedería por las cookies.
Pasos para usar VDO Ninja como Invitado
Acceder como Invitado o participante
- Puedes acceder desde cualquier dispositivo: desde tu teléfono móvil (Android o IPhone), desde una laptop o desde una PC de escritorio, con Windows o con Mac.
- Recibirás una URL, un link, que el Director o creador de la sala de reunión virtual podrá enviarte por cualquier vía: por WhatsApp, en un correo electrónico, etc.
- Junto con el link, el Director debe darte además la contraseña de acceso. Es una sola contraseña, la misma para todos los participantes y el Director.
- Tocarás en este enlace o link (claro, necesitas estar conectado a Internet) para entrar a la sala.
- Debes aceptar o "Permitir" el permiso para que esta página web tenga acceso al uso de tu cámara digital y tu audio.
- Aparece para ti una ventana flotante ("Please enter the password below"), donde escribirás la contraseña.
- Accedes a una ventana donde aparecen para ti distintas opciones, grandes botones con iconos diferentes, en forma de una cámara de video (para entrar con tu video) y en forma de un monitor (para compartir tu pantalla en la reunión: "Screenshare with Room"). Tocarás en el primer botón: "Join Room with Camera" para acceder a la sala de la reunión con el video de tu cámara.
- Por último, pasas a una ventana donde puedes elegir la cámara y el video que utilizarás en tu dispositivo: por defecto, aparecen aquí ya seleccionados los equipos predeterminados que tú siempre usas, y normalmente no necesitas hacer cambios. Tocando en el botón verde "Start" ya accederás a la reunión.
Barra de controles del Invitado
- Mensaje: Escribes acá un mensaje para el resto de participantes y el director.
- Recibir audio (icono de bocina): Si activas este botón, dejarás de recibir por completo el audio (silencias la señal de audio que estás recibiendo, no oyes nada).
- Micrófono: Si tocas o activas este botón, te muteas a ti mismo (los demás dejan de escuchar tu señal de audio). Es recomendable mantenerte muteado cuando no estás hablando, para que no entren sonidos indeseados en la reunión.
- Cámara de video: Si tocas este botón apagas tu señal de video: los demás dejan de ver el video de tu cámara.
- Cambiar cámara (en un móvil: cambiar entre cámara frontal y cámara trasera): Puedes cambiar entre el uso de tu cámara frontal, que usarás preferiblemente cuando te conectas a través del móvil, y la cámara trasera que usarías en otros casos como cuando tienes el teléfono ubicado en un trípode o si quieres transmitir o mostrar algo al resto de la audiencia.
- Ajustes (rueda dentada): Puedes modificar aquí los valores y las configuraciones de tu conexión.
- Colgar (teléfono rojo): Salir de la reunión, desconectarte.
Configuración en OBS
- Añadir una fuente de cada invitado, tipo de fuente "Navegador": Tocamos en "Fuente" para agregar una nueva fuente > Escogeremos el tipo de fuente "Navegador" > En "URL", pegaremos el link que copiamos desde el panel de cada invitado en VDO Ninja.
- Añadir la fuente del director (cámara web): Si como Director vamos a participar o salir al aire en esta transmisión, podremos añadir nuestra cámara web como "Fuente de multimedia". OJO: no añadiremos nuestro panel de Director de VDO Ninja.
- Filtro "Audio monitor": Para todas las fuentes de tipo multimedia (excluyendo únicamente a las fuentes de tipo "Navegador" de cada invitado participante desde VDO Ninja), al audio de cada una de estas fuentes le aplicaremos el filtro "Audio monitor". Tocamos el menú de tres puntos de cada audio, tocamos "Filtros", agregamos un "filtro de audio/video", le ponemos un nombre eventual a este filtro, y en su configuración en "Device" escogeremos el "Virtual Audio Cable". (De esta forma, conseguiremos que estos audios sean escuchados en la señal de retorno que reciben los invitados en VDO Ninja).
- Iniciar Cámara Virtual: Debemos activar este botón de "Iniciar Cámara Virtual" para que la pantalla de OBS sea la que se reproduzca como tu señal de Director en VDO Ninja (claro, porque en VDO Ninja, en "Tu configuración de audio y video" has elegido que tu "Fuente de video" sea precisamente "OBS Virtual Camera".)
Conclusión
Con VDO Ninja produciremos una sala de reunión virtual para realizar una entrevista online con uno o más invitados. Es la mejor opción, porque: es un servicio gratuito, fácil (no lleva iniciar sesión), permite que los participantes reciban como señal de retorno en tiempo real y sin retardo la misma transmisión emitida desde OBS, y ofrece las posibilidad de agregar a OBS el video de cada participante de manera individual o por separado, lo que nos permite encuadrar mucho mejor las visualizaciones de los participantes sin riesgos de que se rompa esta composición.
Necesitaremos tener instalado OBS en nuestro ordenador, tener agregado dentro de OBS el plugin "Audio monitor", y además contar con la instalación de un Virtual Audio Cable en nuestro ordenador.
VDO Ninja es un sitio web que permite crear fácilmente una sala de reunión virtual, de manera gratis, sin necesidad de crear una cuenta ni de iniciar sesión. Podemos enviar a cada invitado o usuario el link de la sala de reunión y la contraseña para que acceda. Y los invitados, usando el mismo link y la misma contraseña, se podrán conectar en distintos días y momentos, como en un primer día para hacer un ensayo general, y en un segundo día para la transmisión definitiva en directo.
Regresar al inicio